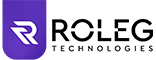How to Protect My Free Web Cam From Malicious Apps
Despite being a common way to share precious moments with friends, a free webcam can also be abused by malicious apps. Although antivirus software providers warn users about untrusted webcam access, you can still have some control over your webcam by tweaking the system settings. Fortunately, these tweaks are free! Let’s take a look at some of the best ways to protect yourself. You can start by installing a free antivirus software. This will protect your webcam from malicious applications, and you’ll also be able to block malicious apps from using it.
YouCam is a free webcam
YouCam offers numerous features to make your online chats more exciting. Besides the standard features, you can also add special effects such as makeup and smudges to your videos and pictures. For instance, you can transform yourself into a fairy princess or a superhero. You can even apply makeup and skin enhancements with YouCam makeup. The program is suitable for video conferences, online meetings, and casual webcam chats.
YouCam lets you download a 30-day free trial to try the program. You can also install other similar free webcam applications. Once you have installed the free version, you can try the paid ones out to see if they work for you. The trial version offers a variety of features that you won’t find in a paid webcam software. Its many inbuilt features and built-in customization tools make it easy to customize the software to suit your needs.
ManyCam is a paid webcam app
While many webcam apps for Android are free, ManyCam is a paid webcam application. After downloading the app, you’ll need to activate your subscription to unlock all of its features. You can download a free trial version to test out the app’s features. Once you’ve made your decision, you can broadcast to social networks and video conferencing apps. Here’s a look at how ManyCam works.
ManyCam has a lot of features and can be used creatively during live broadcasts. It also allows you to use external resources to mix different video sources. This is a necessity for professional video calls and live streaming. The app also allows you to save and export your work to use it later. It also has a feature where you can save your presets and use them again. If you want to make the most out of your gear, ManyCam can help you achieve this.
Logitech Capture is a free webcam recording software
You can use this software to record video from your webcam, desktop, application window, or both. You can even edit videos with it. If you want to record multiple webcams at once, you can use two different logitech webcams simultaneously. Logitech Capture supports various webcam models, so it will soon support more. Here are some reasons why you should use it.
Logitech Capture is a free video creation application that works with the company’s popular webcams. It combines multiple sources, including webcam and desktop screenshots, and even allows you to shoot picture-in-picture content. This allows you to share your video content with other users. With the program, you can share it on Facebook, YouTube, or your website with ease.
Wondershare Filmora video editor is the only free webcam recording software for Windows 10
The Wondershare Filmora video editing software for PC is free and includes features such as removing unwanted parts from webcam videos and screencasts. Its basic features include cutting, merging, and trimming video and audio files, adding music, and more. It also allows users to export their projects to popular video sharing platforms, such as YouTube and Twitch. Despite its free nature, the Wondershare Filmora video editor is still worth trying.
This software offers a simple interface and more than 100 templates. Its video editor has an extensive library of stock media files and music files, and includes automated text-to-speech. It also supports editing videos with over 50 different effects and transitions. It also comes with a free trial version that requires Windows 10 with at least 2 GB of HDD space, 4GB RAM, and an Intel Core i3 processor. However, this version of the software is limited in many ways, and users have complained about slow loading times.
Using Skype for Business as a webcam
Using Skype for Business as a free website webcam can be helpful if you are looking for a solution for a technical issue. You will be able to use the webcam to see and speak to other users, and you can also make video calls with the Skype for Business application. Skype for Business features include video calling and audio calling. You can even add more contacts to your calls. The program also lets you turn on or off the webcam, and you can set up an automatic response to incoming calls with an instant message.
The first step is to connect your external webcam to your computer. Make sure the camera is turned on, and then open the Skype application. If the camera is not detected, try restarting your computer and closing any other applications. Also, make sure that you have closed the Task Manager, since it can interfere with the Skype webcam. Once it is detected, you can open the webcam settings and click the Camera Control tab. You can then enable the low-light compensation setting.